設定項目全ガイド
POBox Touch(日本語)設定の全ガイド
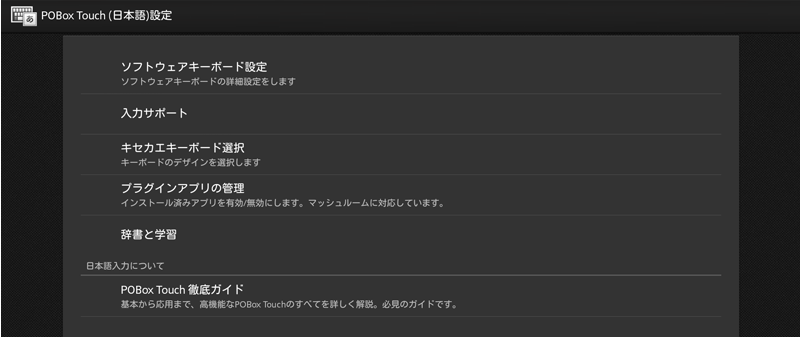
- POBox Touch(日本語)設定で設定可能な項目は大きく4つに分かれています。
ここでは、各項目毎の設定について解説します。 - POBox Touchの設定画面を表示するには、下記をご覧ください。 設定画面へのアクセス
ソフトウェアキーボード設定
テキストを入力する際に表示されるソフトウェアキーボードの設定を行ないます。
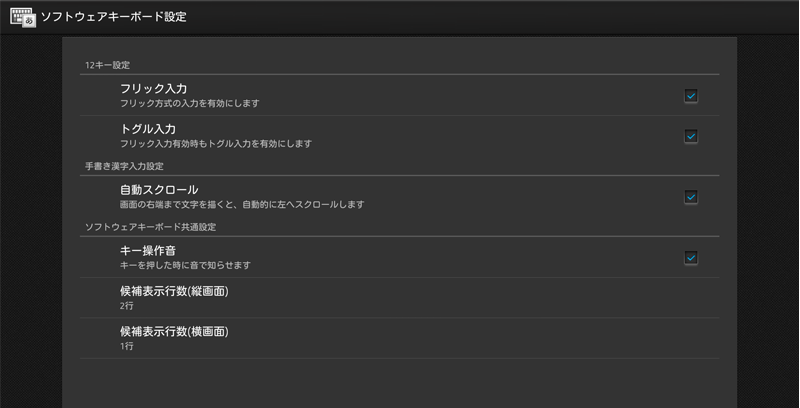
- 12キー設定
-
▶ フリック入力
フリック入力のオン、オフを切り替えます。初期設定では有効になっているため、フリック入力を使用しない場合は、チェックボックスのチェックを外します。
フリック入力については、下記をご覧ください。
ケータイ風の12キー入力
-
▶ フリック感度選択
フリック入力する際の感度を設定します。初期設定は中です。それよりも感度を上げたい(少ない指の動きで反応するようにしたい)場合は「高」を選択してください。「中」でも感度が良すぎる場合は「低」を選択します。
-
▶ トグル入力
トグル入力は、ケータイの文字入力と同様に、同じキーを複数回タップして割り当てられた文字を入力する方法です。たとえば「あ」のキーを2回押すと「い」が入力されます。初期設定では有効になっているため、トグル入力を使用しない場合はチェックボックスのチェックを外すことで、“ささ”など同じあ段の文字を続けて入力するのが楽になります。
- 手書き漢字入力設定
-
▶ 自動スクロール
画面の右端まで文字を手書きすると、入力エリアを左に自動スクロールさせます。初期設定では有効になっているため、自動スクロールを利用しない場合はチェックボックスのチェックを外します。
手書き漢字入力については、下記をご覧ください。 直感的な「手書き漢字入力」
- ソフトウェアキーボード共通設定
-
▶ キー操作音
チェックボックスにチェックを入れるとキー操作する際に音が鳴ります。初期設定では有効になっています。
- ▶ 候補表示行数(縦画面)
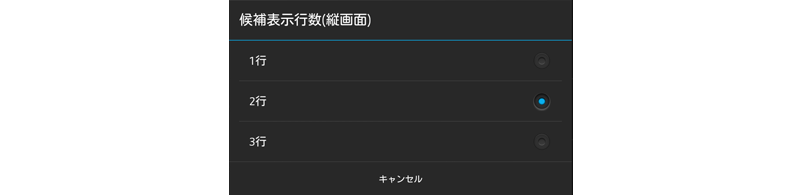
-
変換候補一覧の表示行数を変更することができます。
縦画面では1~3行まで選択可能です。(初期設定では2行に設定されています)
- ▶ 候補表示行数(横画面)
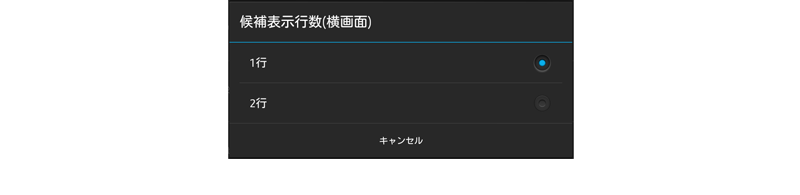
-
変換候補一覧の表示行数を変更することができます。
横画面では1~2行まで選択可能です。(初期設定では1行に設定されています)
入力サポート
テキスト入力中での変換候補の表示や、英字入力時に役立つ項目について設定します。
- ▶ 予測変換
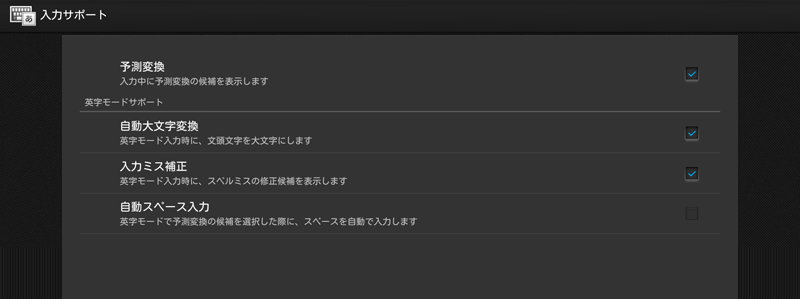
- チェックボックスにチェックを入れると、入力中に予測変換候補を表示します。ただし、ユーザーが意図しない候補が表示されることもあります。好ましい候補が表示されにくい場合はチェックを外しましょう。
- 英字モードサポート
-
▶ 自動大文字変換
チェックボックスにチェックを入れると、アルファベットを入力した際に、先頭の文字のみを自動で大文字に変換します。 -
▶ 入力ミス補正
チェックボックスにチェックを入れると、英文入力の際、スペルに誤りがあったときにその修正候補を表示します。 -
▶ 自動スペース入力
チェックボックスにチェックを入れると、英文の予測変換候補選択時に、入力文字の後ろに常にスペースを入力します。ただし、メールアドレスやウェブアドレスしか入力できない入力欄では、自動スペースは入力されません。
キセカエキーボード選択
キーボード外観の色やデザインを変えられます。新しいキセカエキーボードをWebから取得することもできます。
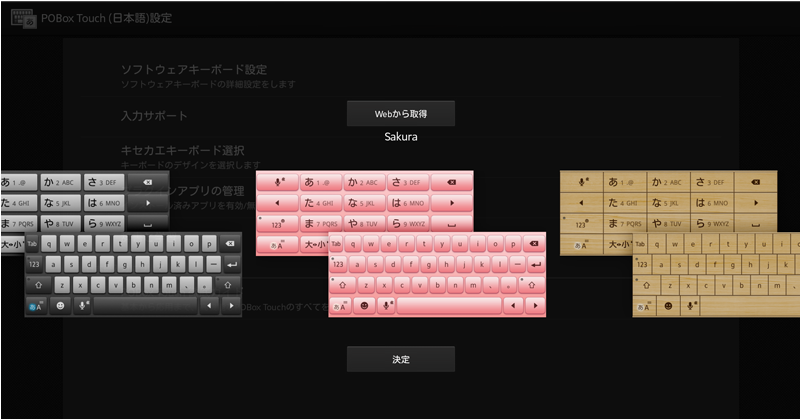
- キセカエキーボードの詳細については、下記をご覧ください 選べるソフトウェアキーボード
- Webから取得できるキセカエキーボードについては、下記をご覧ください。 キセカエキーボード紹介
プラグインアプリの管理
POBox Touchは、プラグインアプリを追加することで、機能を拡張したり、他のアプリと連携することができます。設定画面では、インストールしたプラグインアプリの有効・無効の設定や、新規プラグインアプリのダウンロードができます。
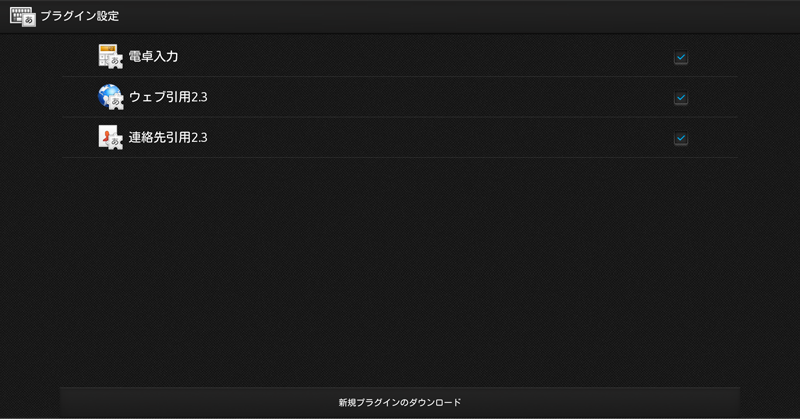
-
また、日本語入力アプリ「Simeji」のプラグイン機能「マッシュルーム」との連携も可能。Google playで公開されているさまざまなマッシュルーム対応のアプリもプラグインとして利用可能です。
※マッシュルーム対応アプリについては、ソニーモバイルコミュニケーションズ株式会社として動作や機能を保証するものではありません。 - POBox Touchで使用出来るプラグインの一覧は、下記をご覧ください。 POBox プラグイン紹介
辞書と学習
POBox Touchで使用する各種辞書機能についての設定を行ないます。
- ▶ 日本語ユーザー辞書
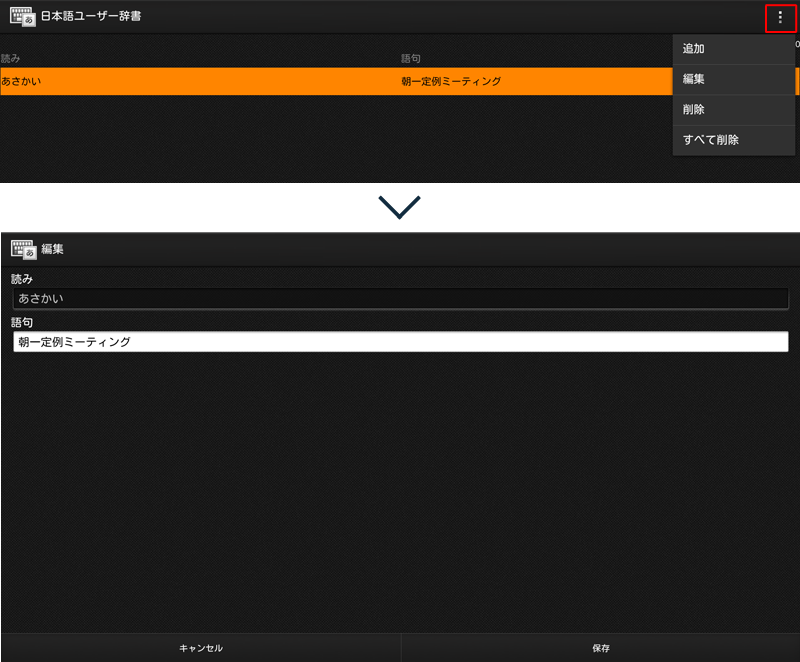
-
よく使う語句などを辞書登録できます。語句を登録する場合は「日本語ユーザー辞書」をタップして、画面右上に表示されているメニューボタンをタップします。メニューから「追加」を選択して表示された画面で、語句の読みと表記を入力し、保存すれば登録完了です。
登録した語句を編集・削除したい場合は、登録語句の一覧から編集・削除したい語句をタッチして、右上のメニューボタンから編集・削除を選択します。登録された語句をダブルタップすることでも、語句の編集画面を表示できます。 -
▶ 英語ユーザー辞書
日本語ユーザー辞書同様、よく使う語句などを辞書登録できます。登録や編集方法は日本語ユーザー辞書と同様です。
- ▶ 学習辞書
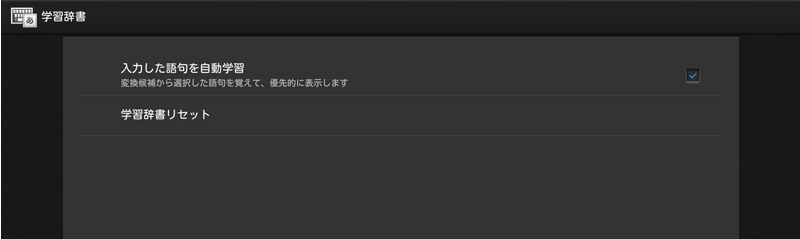
- POBox Touchは入力された語句を自動学習しています。「学習辞書」では、自動学習機能をオフにしたり、学習した内容をリセットしたりできます。
- あえて学習させたくない場合は、「入力した語句を自動学習」のチェックボックスを外します。学習辞書をリセットしたい場合は、「学習辞書リセット」をタップします。一度リセットすると二度と元に戻せないので慎重に操作してください。
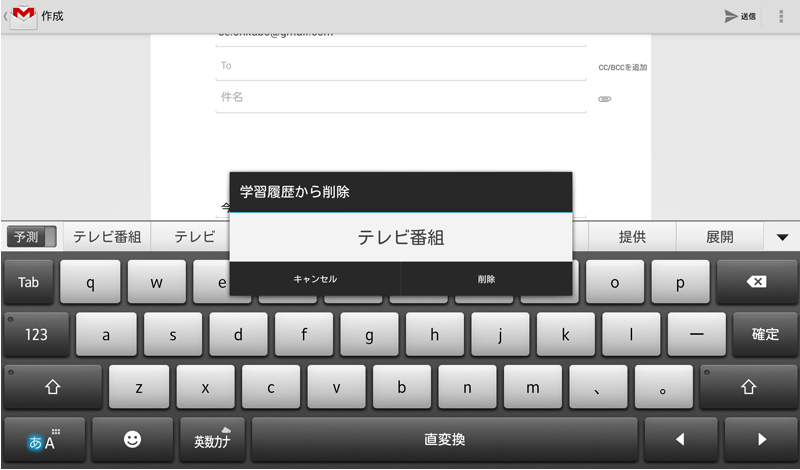
- すでに学習した語句を学習履歴から個別に削除するには、テキスト入力時に表示された予測変換候補の中から、削除したい語句をロングタッチし、[削除]をタップします。
- ▶ オンライン辞書<終了>
- 【お知らせ】
オンライン辞書機能は、Social IMEのサービス終了に伴い2016年9月1日以降ご利用になれません。
ご利用頂いている皆様にはご迷惑をおかけいたしまして誠に申し訳ございません。
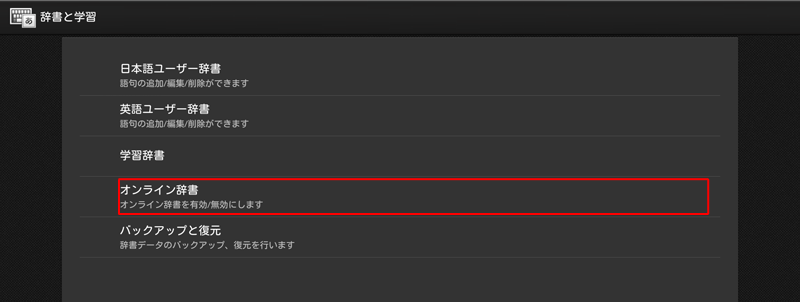
- 変換候補をオンライン上から取得する機能です。チェックボックスをオンにするとオンライン辞書を有効にし、より多彩な変換候補の中から選んで文字入力できるようになります。
- ▶ バックアップと復元
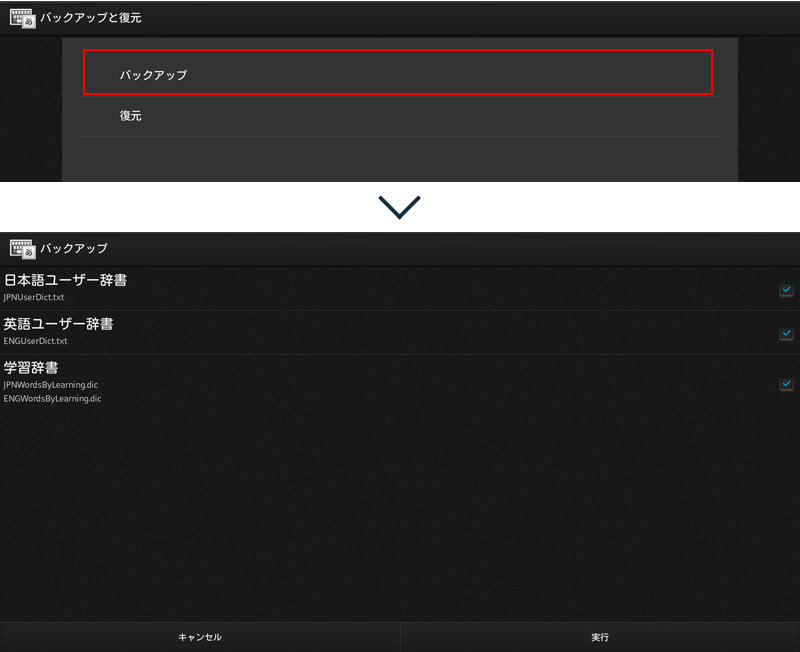
- ユーザー辞書と学習辞書を内部ストレージにバックアップしたり、バックアップデータから復元することができます。バックアップの対象となるのはユーザー辞書と学習辞書です。
日本語入力について
-
▶ POBox Touch 徹底ガイド
タップすると、このサイト「POBox Touch 徹底ガイド」を表示します。