USBキーボード/Bluetoothキーボードで入力する
USBキーボード/Bluetoothキーボードでの入力
ここではUSBキーボードやBluetoothキーボードを使用する際に表示される画面と使い方について解説します。
- USBキーボード/Bluetoothキーボードから入力する
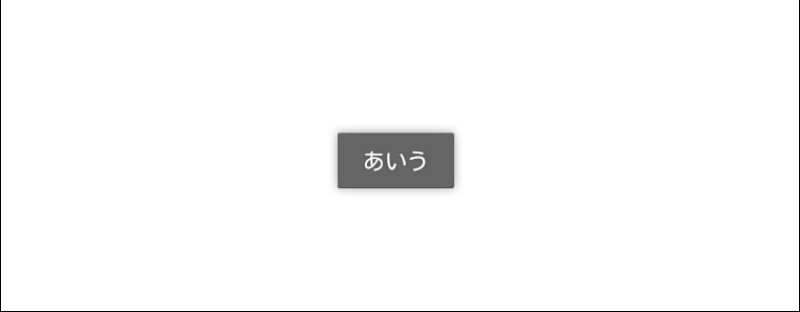
- USBキーボード/Bluetoothキーボードを接続した状態でテキスト入力エリアにフォーカスを移動すると、文字入力が可能なことを示すアイコンが画面に表示されます。
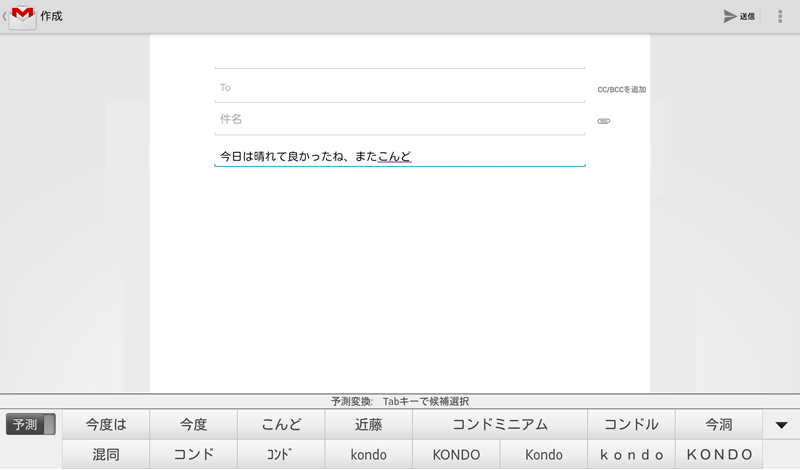
- つづけて、USBキーボード/Bluetoothキーボードから文字入力ができます。
文字の入力中は変換候補一覧の上に、現在の変換モードや変換候補の選択方法が表示されます。 - USBキーボード/Bluetoothキーボードの接続方法については、下記のページをご覧ください。 USBキーボード/Bluetoothキーボードを接続する
便利なショートカットキー
USBキーボード/Bluetoothキーボードを使うときは、知っておくと便利なショートカットキーがあります。上手に活用すれば、よりすばやく、スムーズに文章を作成できるようになります。
- 半角・全角キー
- かな入力と英字入力を切り替えます。
(英字配列キーボードの場合は、「`」キー(グレーブキー)でかな入力と英字入力を切り替える事ができます。)
- 予測変換候補の表示中に「Tab」キーまたは下矢印キーを押す
- 表示されている予測変換候補欄にフォーカスが移動し、予測変換候補内の語句を選択できます。
- 予測変換候補内の語句を選択していない状態で 「Space」キーを押す
- 入力したテキストの変換候補の表示を、「予測変換」から「直変換」に切り替えます。
- 予測変換候補の表示中に「無変換」キーを押す
- 入力したテキストの変換候補の表示を、「予測変換」から「英数カナ変換」に切り替えます。
- 予測変換候補の表示中に「Shift」+「Alt」キーを押す
- オンライン辞書を起動します。あらかじめPOBox Touch(日本語)の設定画面で「オンライン辞書」を有効にしておく必要があります。
- 「Ctrl」+「A」キー
- 入力エリア内のテキストを全て選択します。
- 「Shift」+カーソルキー
- 入力したテキストをカーソル位置から部分的に選択します。
- 「Ctrl」+「X」キー
- 選択した文字列を切り取ってクリップボードにコピーします。
- 「Ctrl」+「C」キー
- 選択した文字列をクリップボードにコピーします。
- 「Ctrl」+「V」キー
- クリップボードにコピーされている文字列を、現在のカーソル位置に貼り付け(挿入し)ます。
- 「ESC」キー
- 現在の操作を中断したり、使用しているアプリを終了します。
- 予測変換候補の表示中に「F6」キー(ひらがな変換)
- “アカサ”→“あかさ”のように、ひらがなへに変換します。
- 予測変換候補の表示中に「F7」キー(全角カタカナ変換)
- “あかさ”→“アカサ”のように、全角カタカナへに変換します。
- 予測変換候補の表示中に「F8」キー(半角カタカナ変換)
- “あかさ”→“アカサ”のように、半角カタカナへに変換します。
- 予測変換候補の表示中に「F9」キー(全角英字変換)
- キーを押すたびに“あかさ”→“akasa(小文字)”→“AKASA(大文字)”→“Akasa(先頭のみ大文字)”のように、3パターンの全角英字に変換します。
- 予測変換候補の表示中に「F10」キー(半角英字変換)
- キーを押すたびに“あかさ”→“akasa(小文字)”→“AKASA(大文字)”→“Akasa(先頭のみ大文字)”のように、3パターンの半角英字に変換します。