USBキーボード/Bluetoothキーボードを接続する
USBキーボードやBluetoothキーボード(*1)を接続する
ここではUSBキーボードやBluetoothキーボードをXperiaに接続する方法や必要な設定について解説します。
- USBキーボード/Bluetoothキーボードを接続する
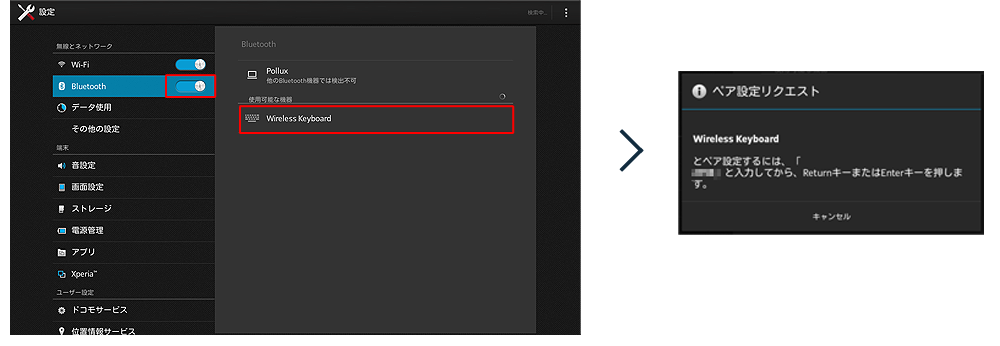
-
USBキーボードの接続
端末のMicro USBポートに直接キーボードを接続します。特別な操作、設定は必要ありません。
-
Bluetoothキーボードの接続
Bluetoothキーボードを使用するには、初めに端末の設定画面でBluetoothを有効にし、Bluetoothキーボードとのペア設定(ペアリング)(*2)を行います。
USBキーボード/Bluetoothキーボードでの入力については、下記をご覧ください。
USBキーボード/Bluetoothキーボードで入力する
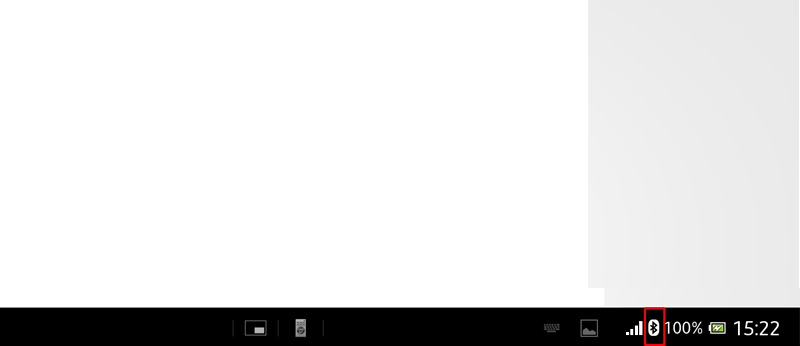
- Bluetoothキーボードが接続されると、画面下のシステムバーにBluetoothアイコンが点灯します。
- 日本語配列キーボードを使用する場合
- 日本語配列のキーボードを使用するためには、USB/Bluetoothキーボードを接続した後に以下の手順を実行します。
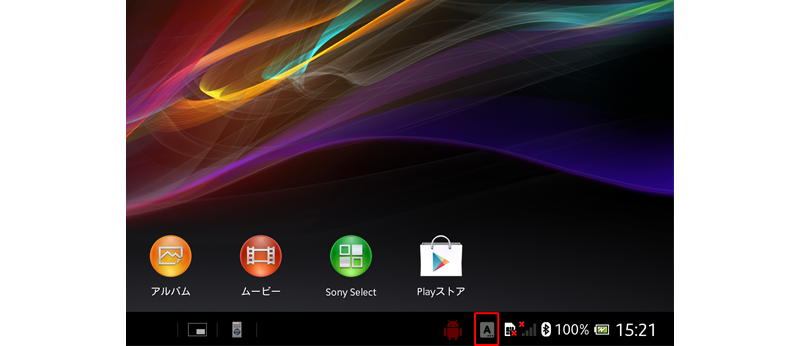
- USBキーボードまたはBluetoothキーボードを端末に接続後、システムバーに「キーボードレイアウトの選択」アイコン(*3)が表示されたら、タップして通知エリアを表示します。
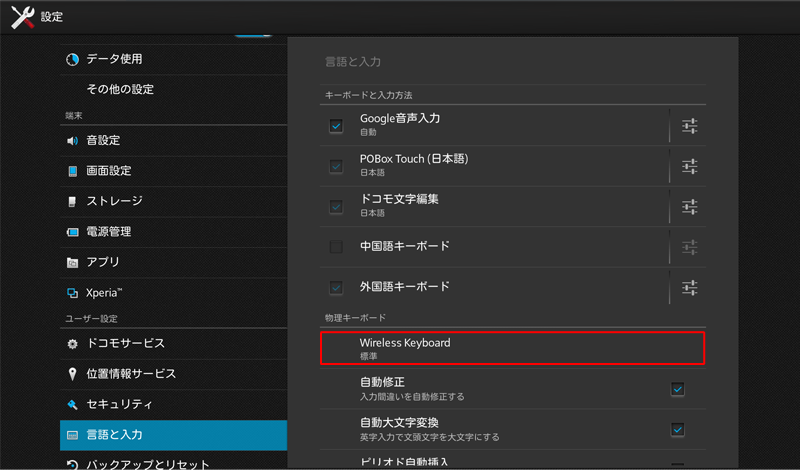
- 通知エリアの「キーボードレイアウトの選択」をタッチすると、「言語と入力」の設定画面が開きます。「物理キーボード」項目のすぐ下に接続中のキーボードの名前が表示されるので、タップします。
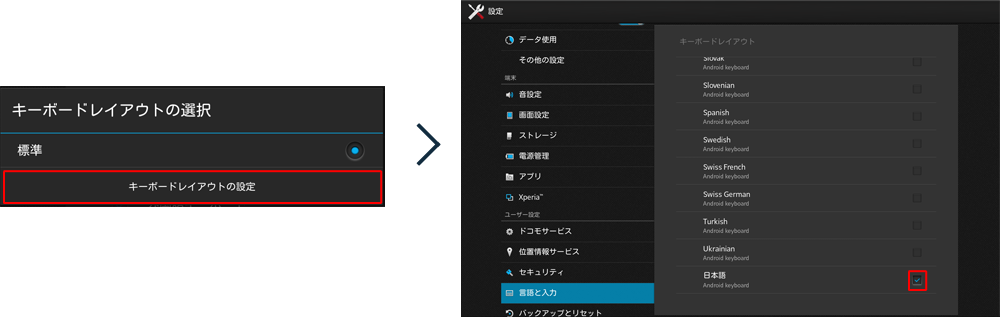
-
「キーボードのレイアウト設定」で「日本語」を選択します。
端末のバックキーを繰り返し押すか、ホームボタンを押してホーム画面などに戻ってください。以上で使用準備は完了です。
USBキーボード/Bluetoothキーボードで入力する
*1 Bluetooth® のHID(Human Interface Device Profile:ヒューマンインターフェースデバイスプロファイル)に対応したキーボードが必要です。ただし、同プロファイルに対応したキーボードでも、機器によっては正しく利用できない場合があります。
*2 ペア設定の方法は、Bluetoothキーボードの機種やメーカーによって異なることがあります。詳しくは使用する機器の取扱説明書をご確認ください。
*3 システムバーにこのアイコンが表示されない場合は、「設定」>「言語と入力」を選択して「物理キーボード」の項目をタップしてください。