POBox Touch設定項目全ガイド
設定項目全ガイド
POBox Touch(日本語)設定で設定可能な項目は大きく6つに分かれています。
ここでは、各項目ごとの設定について解説します。
設定画面の項目
- POBox Touchの設定画面を表示するには下記をご覧ください。
- 設定画面へのアクセス
- かんたん設定
- ガイドに従って進めていくことで、キーボードの基本設定をひと通り完了できます。設定画面の各項目を行ったり来たりすることなく、縦画面・横画面のそれぞれで使うキーボードの種類、キー操作の音とバイブレーションのオン・オフ、バイブレーションの強さ、オンライン辞書の有効・無効について簡単にカスタマイズできるようになりました。
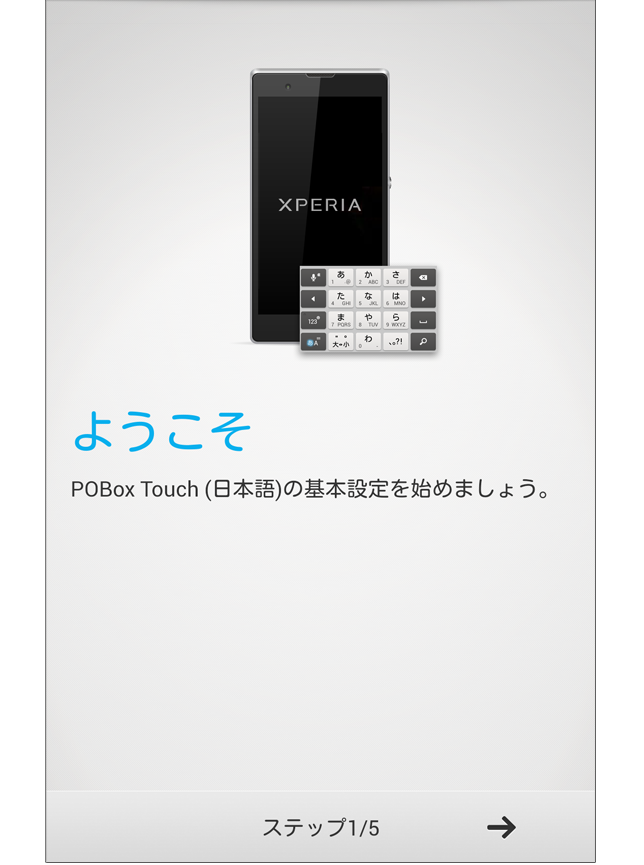
- ソフトウェアキーボード設定
- テキストを入力する際に表示されるソフトウェアキーボードの設定を行ないます。
- ▶ モード別キーボード保持
縦画面・横画面のそれぞれで、「かな/英字/数字」の各入力モードごとに、最後に使用したキーボードの種類を記憶。次回以降は、端末の向きや入力モードに合わせて自動でキーボードの種類を切り替えます。端末出荷時の設定では有効になっています。 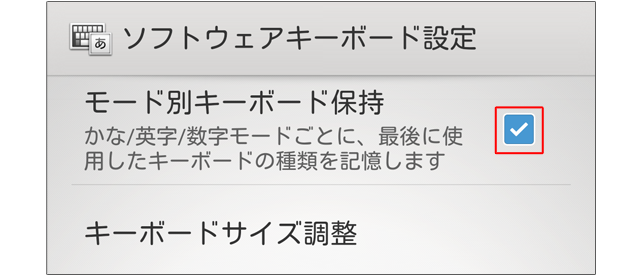
- モード別キーボード保持の詳細はこちらをご覧ください。
- さまざまな入力支援
モード別キーボード保持機能 - ▶ キーボードサイズ調整
タップすると、キーボードサイズの変更方法を表示します。 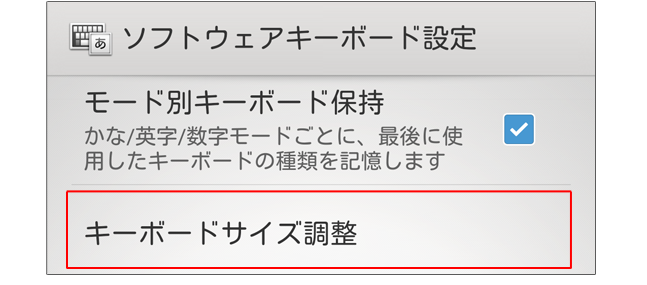
- キーボードサイズの変更方法についての詳細はこちらをご覧ください。
- さまざまな入力支援
キーボードのサイズ調整
- □ QWERTYキーボード設定
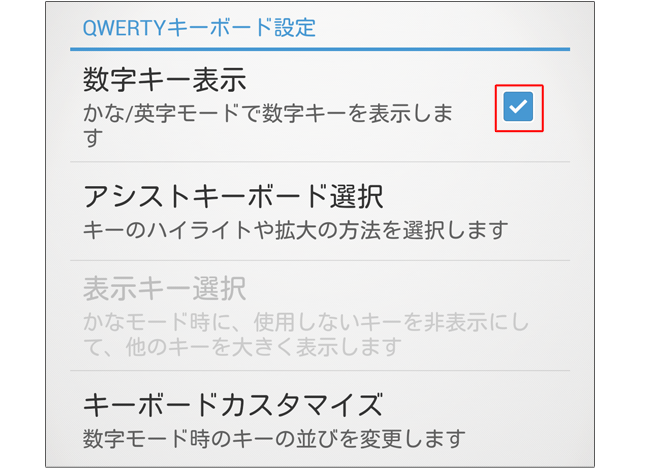
- ▶ 数字キー表示
QWERTYキーボードのかな/英字モード時の上段に数字キーが表示されます。端末出荷時の設定では有効になっているため、数字キーを表示したくない場合はチェックを外します。 - ▶ アシストキーボード選択
端末出荷時に選択されている「ノーマル」のほかに、日本語入力の操作性を向上させる「ワイド」「ハイライト」「ダイナミック」という3つのアシスト機能が設定できます。 - 「アシストキーボード選択」をタップすると、アシストキーボードのサムネイルがリスト表示されます。使いたいアシストキーボードをタップして、表示された詳細画面の下にある[決定]で選択します。

- アシストキーボードについては下記をご覧ください。
- 自分にあわせて調整できる
QWERTYキーボード - ▶ 表示キー選択
日本語入力時には使用することの少ない一部のキーを非表示にできます。これにより、他のキーがその分大きく表示され、さらに入力しやすくなります。
チェックを外したキーが非表示となります。図の場合は、1段目の「Q」、3段目の「X」と「V」が表示されなくなります(アシストキーボードで「ノーマル」が選択されている場合、この項目は変更できません)。 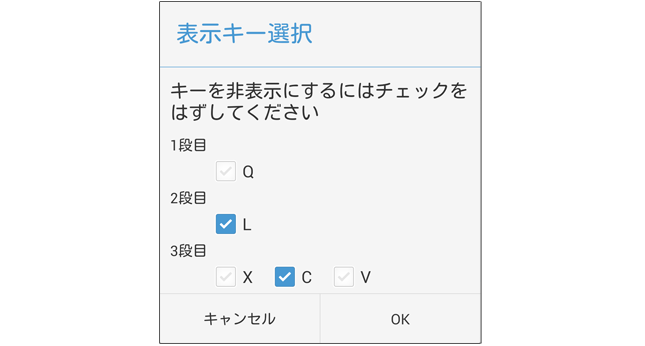
- ▶ キーボードカスタマイズ
QWERTYキーボードの数字入力モードで表示される記号を自由に編集することができます。
画面に表示されるキーボードの中から、変更したい箇所のキーをタッチして、表示された文字入力画面に任意の文字や記号を入力します。記号だけではなく、漢字なども登録することができます(絵文字は設定できません)。 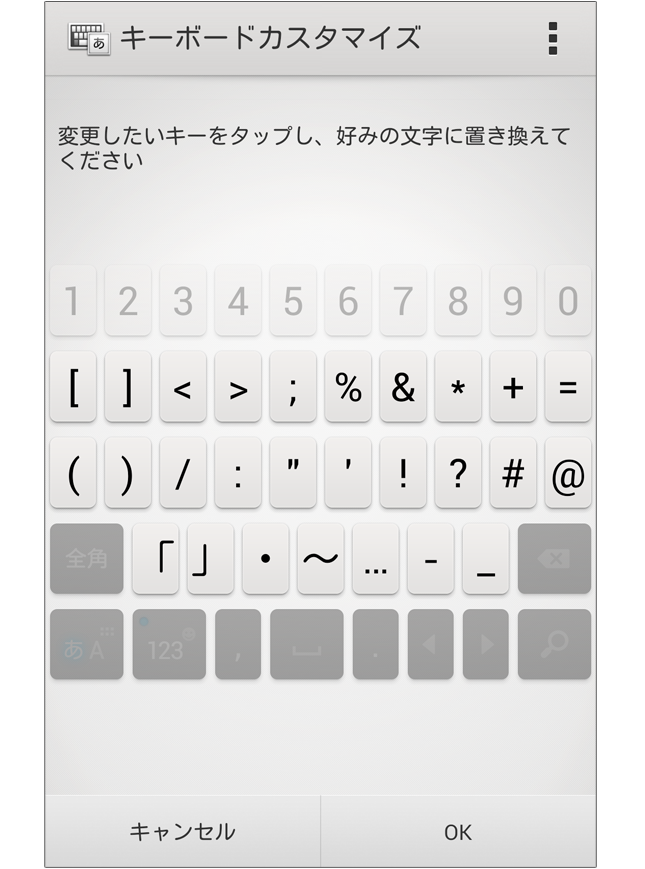
- 最後に画面下の[OK]をタッチすればカスタマイズ完了です。この項目でキーボードに全角文字を設定した場合は、半角文字入力モード時でも全角文字として入力されます。
- □ 12キー設定
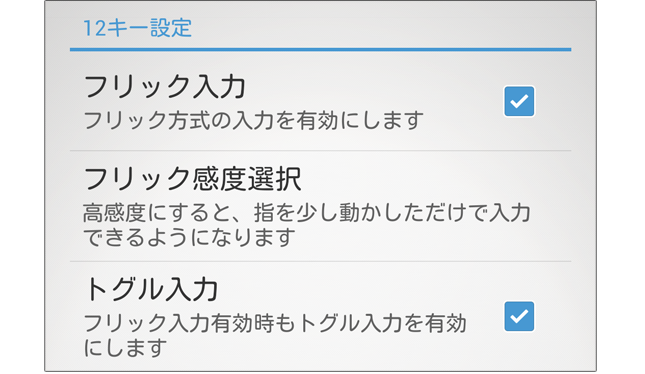
- ▶ フリック入力
フリック入力のオン、オフを切り替えます。端末出荷時の設定では有効になっているため、フリック入力を使用しない場合はチェックボックスのチェックを外します。 - フリック入力については下記をご覧ください。
- ケータイ風の12キーで入力する
フリック入力 - ▶ フリック感度選択
フリック入力する際の感度を設定します。端末出荷時の設定は中です。それよりも感度を上げたい(少ない指の動きで反応するようにしたい)場合は「高」を選択してください。「中」でも感度が良すぎる場合は「低」を選択します。 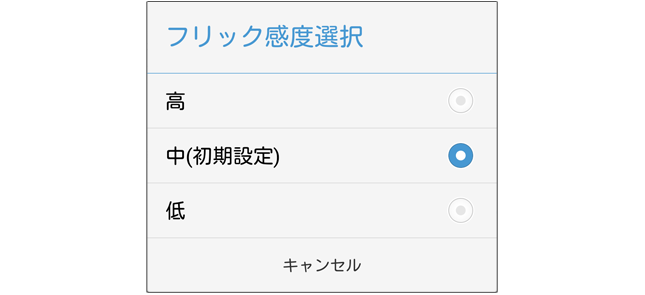
- ▶ トグル入力
トグル入力は、ケータイの文字入力と同様に、同じキーを複数回タップして割り当てられた文字を入力する方法です。たとえば「あ」のキーを2回タップすると「い」が入力されます。端末出荷時の設定では有効になっているため、トグル入力を使用しない場合はチェックボックスのチェックを外します。
- □ 手書き漢字入力設定
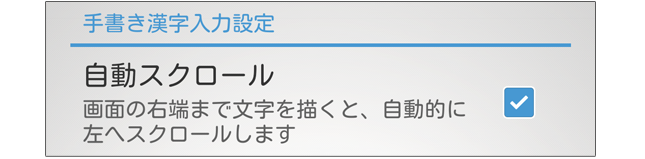
- ▶ 自動スクロール
画面の右端まで文字を手書きすると、入力エリアを左に自動スクロールさせます。端末出荷時の設定では有効になっているため、自動スクロールを利用しない場合はチェックボックスのチェックを外します。 - 手書き漢字入力については下記をご覧ください。
- 続けて書ける「手書き漢字入力」
- □ ソフトウェアキーボード共通設定
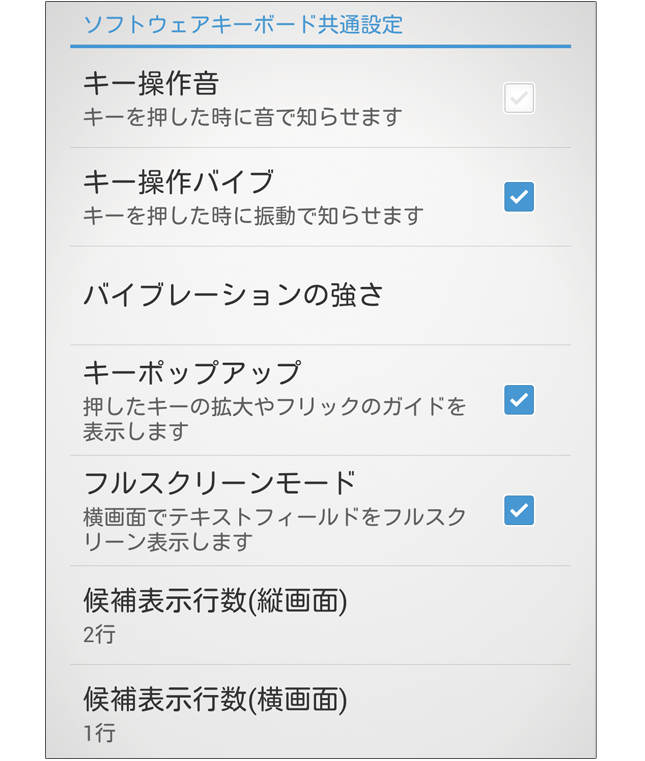
- ▶ キー操作音
チェックボックスにチェックを入れるとキー操作する際に音が鳴ります。端末出荷時の設定では無効になっています。 - ▶ キー操作バイブ
チェックボックスにチェックを入れるとキー操作する際にバイブレーションが動作します。端末出荷時の設定では無効になっています。 - ▶ バイブレーションの強さ
キー操作する際のバイブレーションの強弱を設定します。キー操作バイブが無効になっている場合、この項目は変更できません。 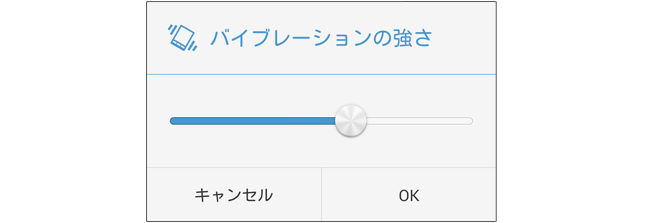
- ▶ キーポップアップ
チェックボックスにチェックを入れるとキーをタッチしたときにそのキーの文字が大きく表示されたり、フリック入力時のガイドがポップアップで表示されます。端末出荷時の設定では有効になっています。 - ▶ フルスクリーンモード
横画面での入力時に入力エリアだけをフルスクリーン表示します。チェックを外すことで、縦画面と同じように入力先を確認しながら入力することができます。端末出荷時の設定では有効になっています。 - ▶ 候補表示行数(縦画面)
変換候補一覧の表示行数を変更することができます。
縦画面では1~3行まで選択可能です。(端末出荷時の設定では2行に設定されています) 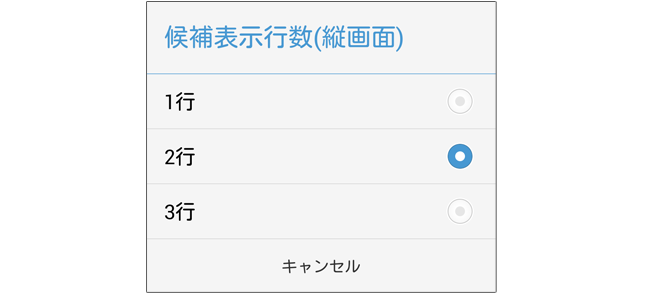
- ▶ 候補表示行数(横画面)
変換候補一覧の表示行数を変更することができます。
横画面では1~2行まで選択可能です。(端末出荷時の設定では1行に設定されています) 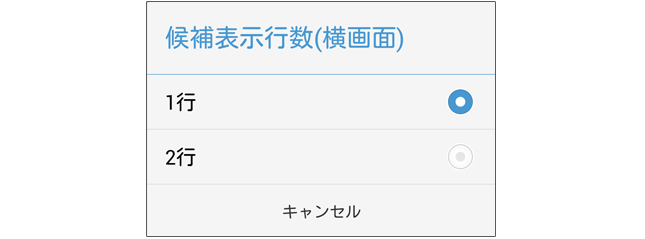
- 入力サポート
- テキスト入力中での変換候補の表示や、英字入力時に役立つ項目について設定します。
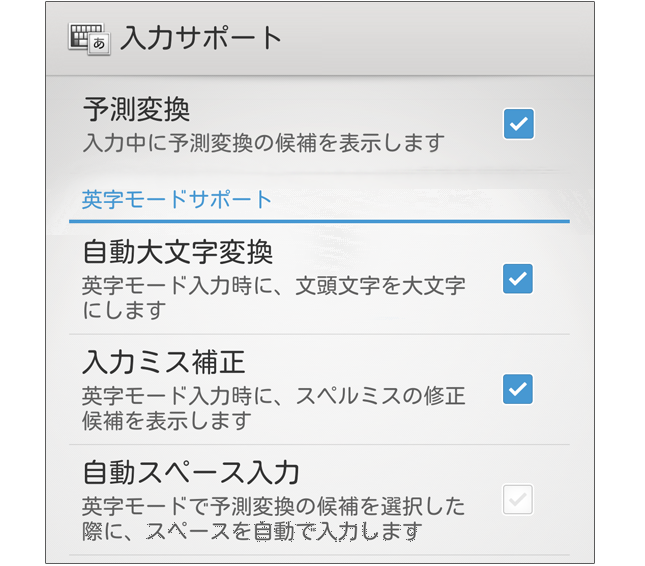
- ▶ 予測変換
チェックボックスにチェックを入れると、入力中に予測変換候補を表示します。ただし、ユーザーが意図しない候補が表示されることもあります。好ましい候補が表示されにくい場合はチェックを外しましょう。
- □ 英字モードサポート
- ▶ 自動大文字変換
チェックボックスにチェックを入れると、アルファベットを入力した際に、先頭の文字のみを自動で大文字に変換します。 - ▶ 入力ミス補正
チェックボックスにチェックを入れると、英文入力の際、スペルに誤りがあったときにその修正候補を表示します。 - ▶ 自動スペース入力
チェックボックスにチェックを入れると、英文の予測変換候補選択時に、入力文字の後ろに常にスペースを入力します。ただし、メールアドレスやウェブアドレスしか入力できない入力欄では、自動スペースは入力されません。端末出荷時の設定では無効になっています。
- キセカエキーボード選択
- キーボード外観の色やデザインを変えられます。新しいキセカエキーボードをWebから取得することもできます。
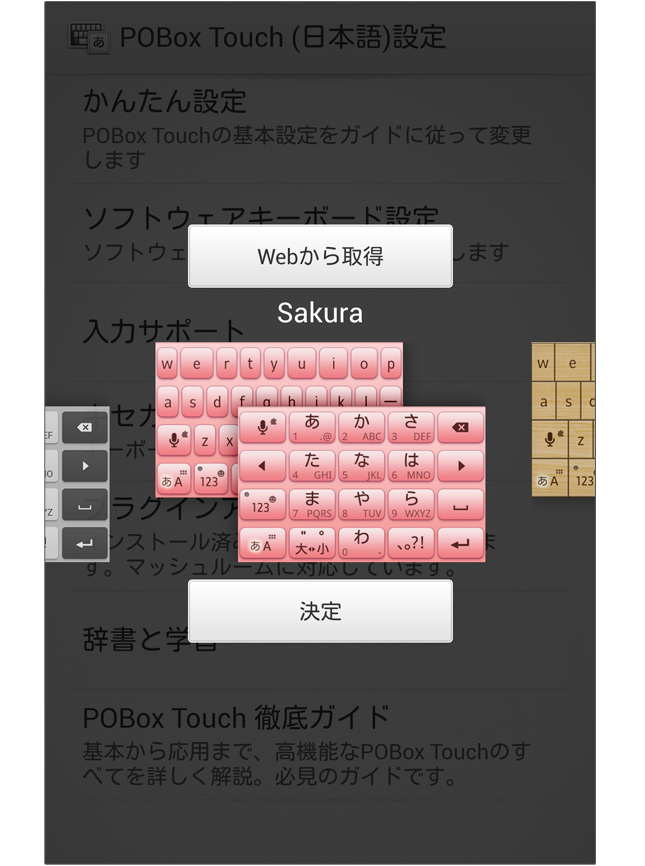
- キセカエキーボードの詳細については、下記をご覧ください
- 「キセカエキーボード紹介」
のサイトヘ
- プラグインアプリの管理
- POBox Touchは、プラグインアプリを追加することで、機能を拡張したり、他のアプリと連携することができます。設定画面では、インストールしたプラグインアプリの有効・無効の設定や、新規プラグインアプリのダウンロードができます。
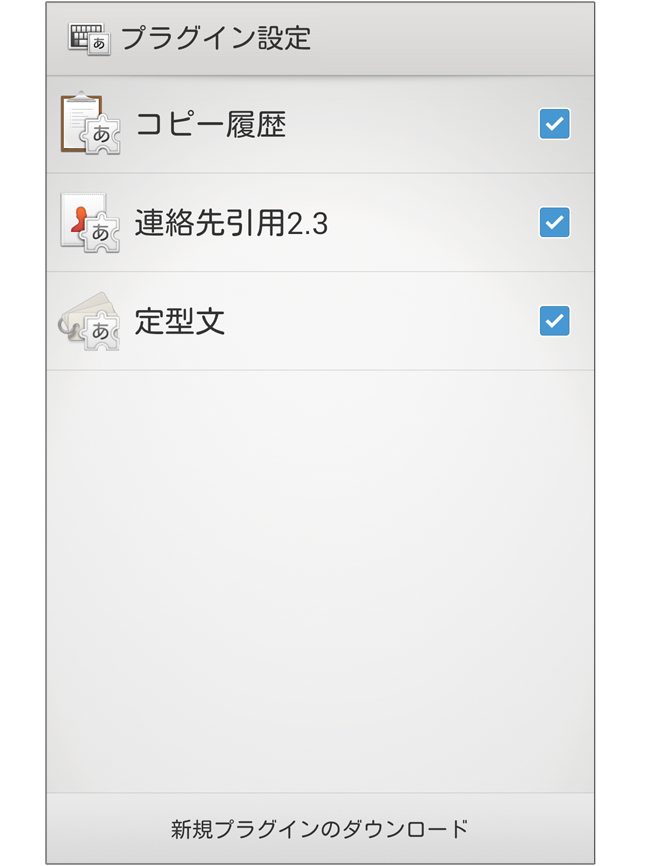
- また、日本語入力アプリ「Simeji」のプラグイン機能「マッシュルーム」との連携も可能。Google Playで公開されているさまざまなマッシュルーム対応のアプリもプラグインとして利用可能です。
※マッシュルーム対応アプリについては、ソニーモバイルコミュニケーションズとして動作や機能を保証するものではありません。 - POBox Touchで使用出来るプラグインの一覧は、下記をご覧ください。
- 「プラグイン紹介」のサイトへ
- 辞書と学習
- POBox Touchで使用する各種辞書機能についての設定を行ないます。
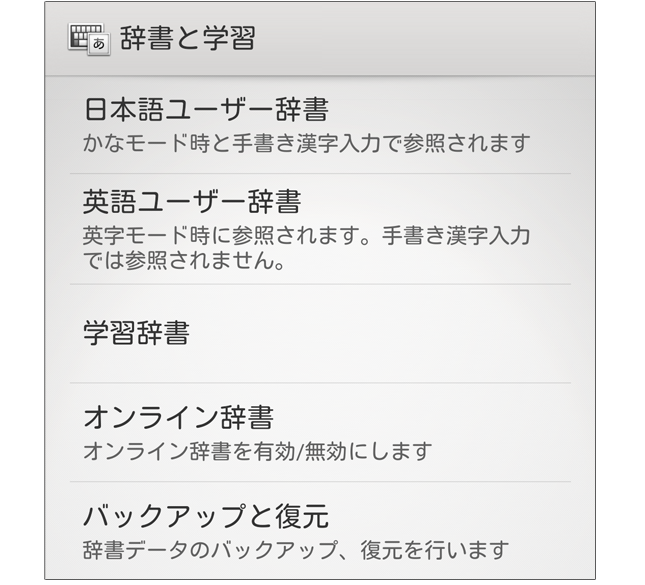
- ▶ 日本語ユーザー辞書
かなモード時と「手書き漢字入力」で参照される「日本語ユーザー辞書」に、よく使う語句などを辞書登録できます。
語句を登録する場合は[日本語ユーザー辞書]をタップして、画面右上に表示されているメニューボタンをタップします。メニューから[追加]を選択して表示された画面で、語句の読みと表記を入力し、保存すれば登録完了です。 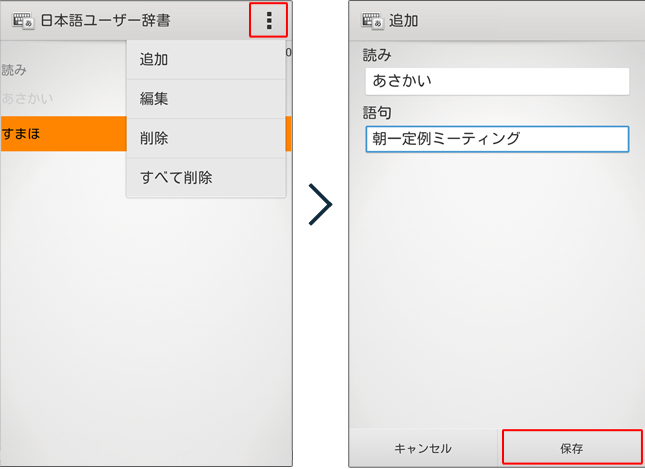
- 登録した語句を編集・削除したい場合は、登録語句の一覧から編集・削除したい語句をタッチして、右上のメニューボタンから[編集・削除]を選択します。登録された語句をダブルタップすることでも、語句の編集画面を表示できます。
- ▶ 英語ユーザー辞書
英字モード時に参照されます、日本語ユーザー辞書同様、よく使う語句などを辞書登録できます。登録や編集方法は日本語ユーザー辞書と同様です。「手書き漢字入力」で英字を入力しても英語ユーザー辞書は参照されません。 - ▶ 学習辞書
POBox Touchは入力された語句を自動学習しています。「学習辞書」では、自動学習機能をオフにしたり、学習した内容をリセットしたりできます。 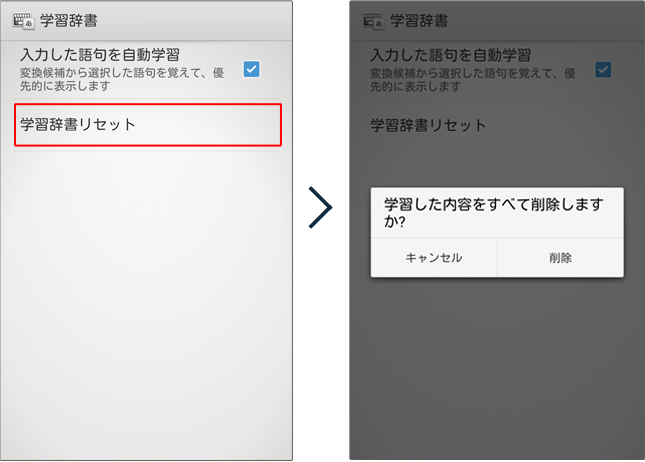
- あえて学習させたくない場合は、「入力した語句を自動学習」のチェックボックスを外します。学習辞書をリセットしたい場合は、「学習辞書リセット」をタップします。一度リセットすると二度と元に戻せないので慎重に操作してください。
すでに学習した語句を学習履歴から個別に削除するには、テキスト入力時に表示された予測変換候補の中から、削除したい語句をロングタッチし、[削除]をタップします。 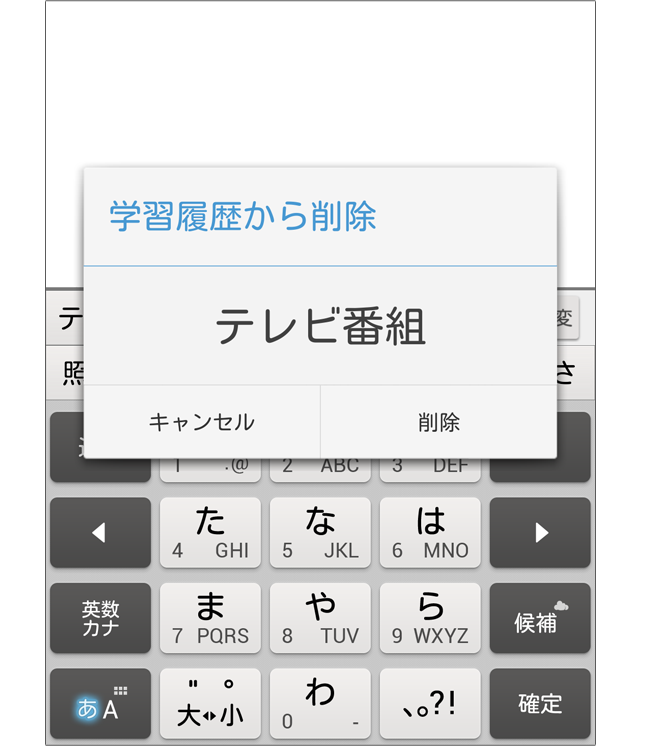
- ▶ オンライン辞書 <終了>
【お知らせ】
オンライン辞書機能は、Social IMEのサービス終了に伴い2016年9月1日以降ご利用になれません。
ご利用頂いている皆様にはご迷惑をおかけいたしまして誠に申し訳ございません。
変換候補をオンライン上から取得する機能です。チェックボックスをオンにするとオンライン辞書を有効にし、より多彩な変換候補の中から選んで文字入力できるようになります。 - ▶ バックアップと復元
ユーザー辞書と学習辞書を内部ストレージにバックアップしたり、バックアップデータから復元することができます。バックアップの対象となるのはユーザー辞書と学習辞書です。 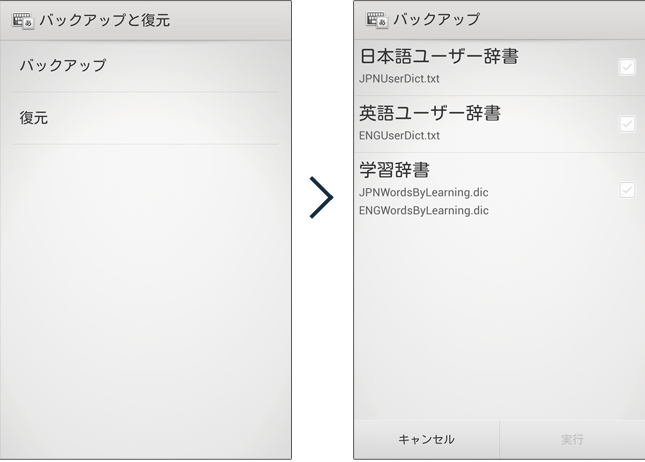
- 日本語入力について
- ▶ POBox Touch 徹底ガイド
タップすると、このサイト「POBox Touch 徹底ガイド」を表示します。
