さまざまな入力支援
日本語入力をスムーズにするために
POBox Touchには、日本語入力をスムーズに行うためのさまざまな支援機能が搭載されています。ここでは各種機能をご紹介します。
POBox Touchの入力支援
- キーボードのサイズ調整
- 縦画面での12キー、QWERTYキーボード、50音キーボード、手書きかな入力の4種類のキーボードのサイズと位置を調整できます。キーボードを画面の左右どちらかに寄せて片手入力をしやすくしたり、縦サイズを縮めて文字入力エリアを広く使うことができます。
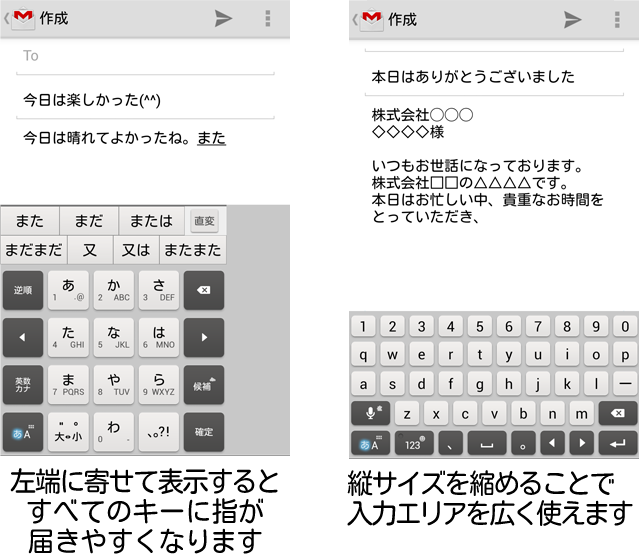
- キーボードサイズを変更するには、キーボード左下にある「モードキー」をロングタッチするか、上へフリックしてポップアップメニューを表示し、「サイズ調整アイコン」を選びます。
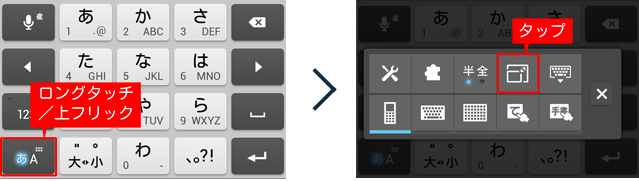
- 次に表示される「キーボードサイズ調整」ダイアログで[サイズ調整]ボタンをタップし、調整画面に切り替えます。キーボードの周囲に表示される枠線をドラッグしてサイズを調整可能です。
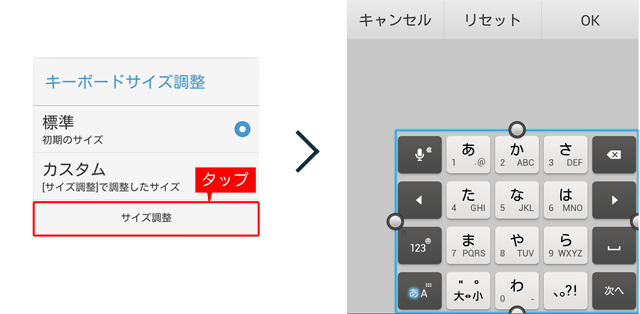
- 表示位置を調整する場合はキーボード本体をドラッグします。終わったら[OK]ボタンでキーボードの位置とサイズが確定します。また、調整画面で[リセット]ボタンをタップすると、初期設定の右寄せレイアウトに戻すことができます。
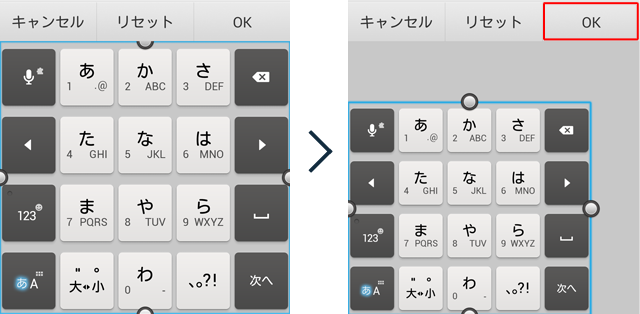
- 以降は「キーボードサイズ調整」ダイアログで[標準]を選ぶとキーボードを標準サイズに、[カスタム]を選ぶとカスタマイズしたサイズにそれぞれ切り替えることが可能です。
- なお、手書き漢字入力ではキーボードサイズの調整は行えません。
- モード別キーボード保持機能
- 「モード別キーボード保持機能」により、縦画面と横画面それぞれで「かな/英字/数字」の各入力モードごとに異なるタイプのキーボードを利用できます。たとえば、かな入力時は「12キー」、英字を入力するときは「QWERTYキーボード」、あるいは横画面でかな入力するときのみ「50音キーボード」というように、入力モードに合わせた使いやすいキーボードでスムーズに入力できるようになります。
手書き漢字入力を利用中は、入力モードに関係なく手書き漢字入力が起動します。 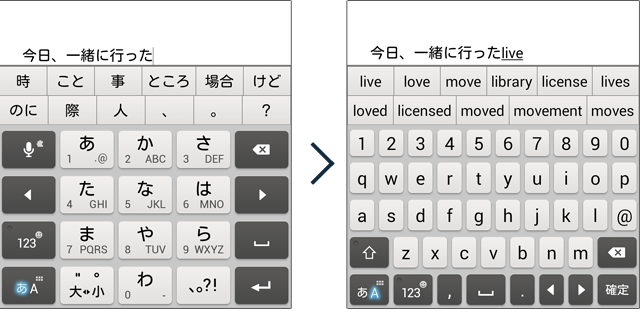
- モード別キーボード保持機能を無効にするには、設定画面で切り替える必要があります。
- 設定画面徹底ガイド
「モード別キーボード保持」
- 記号、顔文字、絵文字の入力
- メールやSNSなどでの表現力をアップするのに役立つ、記号や顔文字、絵文字を簡単に入力できます。記号や顔文字、絵文字を入力するには数字モードキーをロングタッチまたは上フリックして表示される選択画面から入力したい記号/顔文字/絵文字をタップします。選択画面はタブで切り替えることができます。
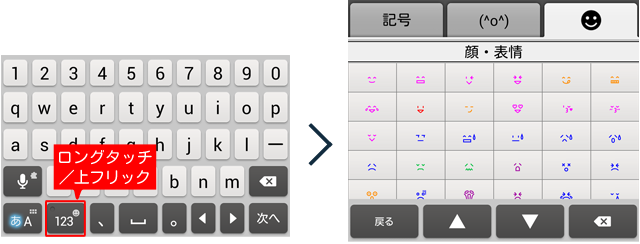
- メールやSNSなどで気持ちをストレートに伝えられる顔文字は「ハッピー」「悲しい」「あいさつ」「ラブ・友情」「動物・キャラクタ」など9カテゴリー、計800種類以上を収録しました。顔文字を一覧したときの画面下部にある[▲][▼]をタップすることでカテゴリーを切り替えられ、使いたい顔文字をすばやく見つけられます。
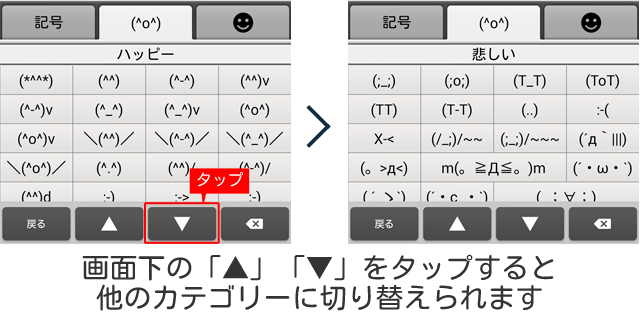
- どのアプリにも使えるUnicode絵文字は「顔・表情」「自然・季節」「ファッション・遊び」「乗り物・建物・地図」「道具」「記号・文字」といった9カテゴリー、約700種類を収録しています。顔文字と同様に画面下部にある[▲][▼]をタップしてカテゴリーを切り替えることができます。
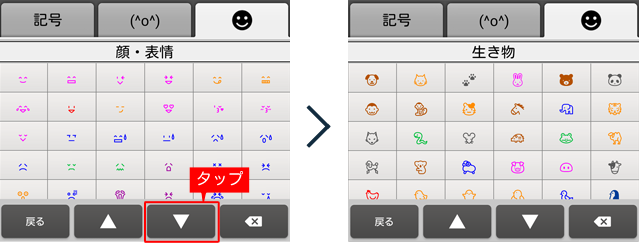
- 絵文字や顔文字は入力文字の変換候補やつながり候補としても表示されるので、選択画面を使わなくても入力した語句にあわせた顔文字や絵文字を入力することができます。
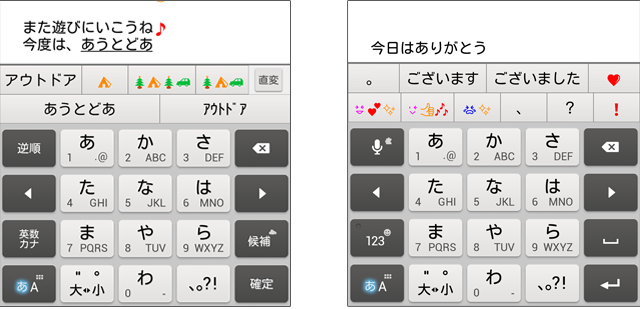
- プラグイン機能
- POBox Touchをいろいろと拡張できるプラグインアプリを使えば、POBox Touchがもっと便利になります。端末の「連絡先」に登録している情報を簡単に引用できるアプリのほか、定型文をすばやく貼り付けられるアプリなど、豊富な対応アプリがリリースされています。
- 「プラグイン紹介」サイトヘ
- 文字入力中にプラグインアプリを選択するには、以下の2通りがあります。
- 1. プラグインアイコンが付いている「音声入力アイコン」をロングタッチまたは上フリック
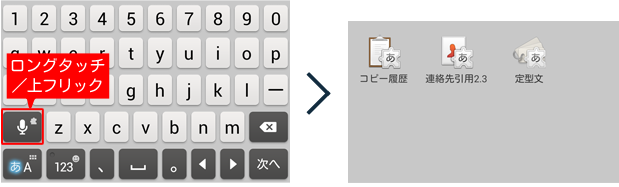
- 2. キーボードの左下にある「モードキー」をロングタッチまたは上フリックして、ポップアップメニューから「プラグインアイコン」をタップ
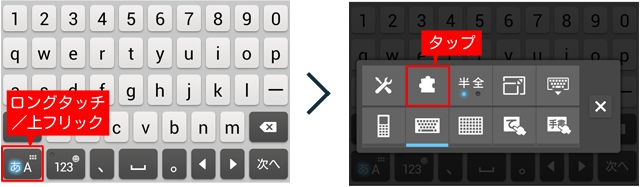
- 50件まで記録できる「コピー履歴」
- 入力画面で文字列をダブルタップして表示される編集メニュー(*1)で「切り取り」や「コピー」した内容を履歴として最大50件まで記録します。
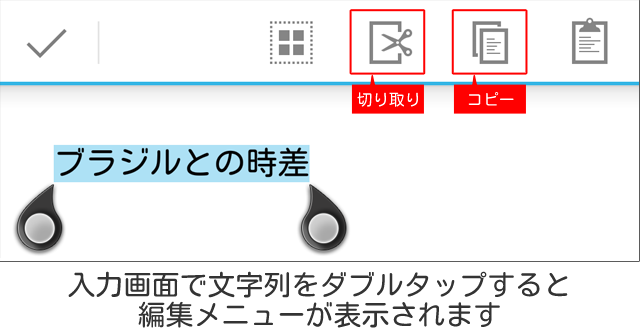
- プラグイン画面にある「コピー履歴」をタップすると記録された履歴の一覧が表示されます。
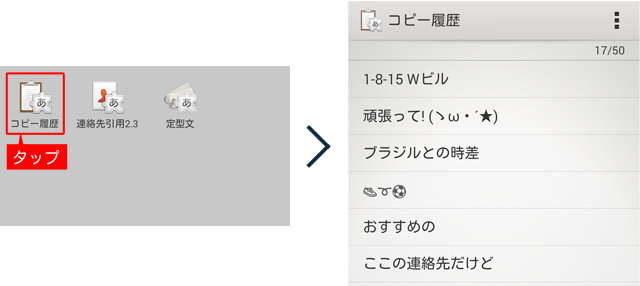
- 表示された履歴の一覧からテキストを選択して貼り付けることができます。50件以上の履歴は古い物から削除されます。
- *1 入力画面以外のWebページなどでは、文字列をロングタッチして編集メニューを表示します。
- オンライン辞書 <終了>
- 【お知らせ】
オンライン辞書機能は、Social IMEのサービス終了に伴い2016年9月1日以降ご利用になれません。
ご利用頂いている皆様にはご迷惑をおかけいたしまして誠に申し訳ございません。 - 変換候補をオンライン上の辞書から検索。より多彩な候補の中から正確に変換できます。
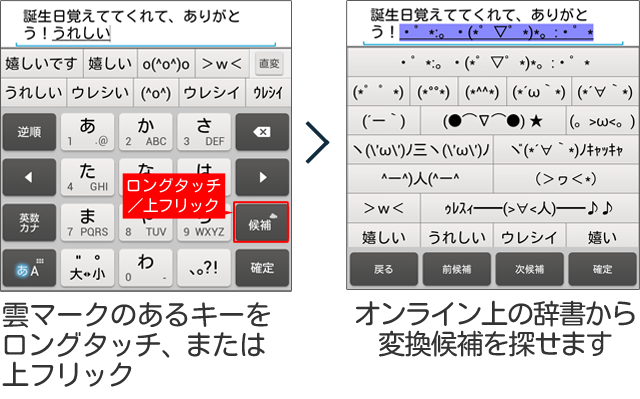
- オンライン辞書を使用するには、設定画面でオンライン辞書を有効にする必要があります。
- 予測変換の「部分確定」
- 複数の語句をつなげたテキストを入力した際、テキスト全体の予測変換候補だけでなく、先頭の語句のみを変換した候補が表示されます。
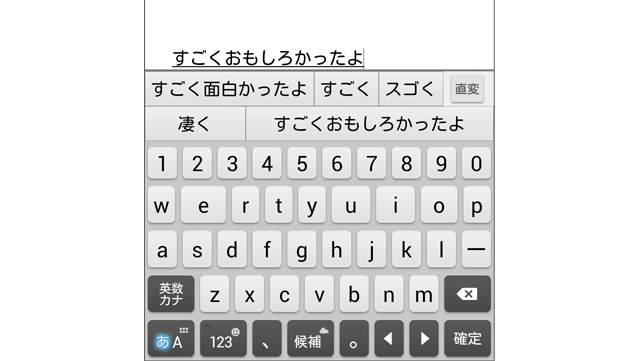
- 例えば、“すごくおもしろかったよ”と入力すると、“すごく面白かったよ”のほかに、“すごく”、“スゴく”、“凄く”が変換候補に現れ、全体だけでなく先頭の語句から変換を確定させることができます。
- 語句ごとに変換を確定していくことで、直変換を利用することなく、予測変換だけでより確実にテキスト入力していくことが可能です。
- 「つなげて学習」機能
-
POBox Touchの予測変換「つなげて学習」機能により、ユーザーが変換候補から2つの語句を続けて選択した場合、POBox Touchは自動で解析し、連続した言葉として学習辞書に登録します。例えば、“テレビ”と入力したあとで「つながり候補」から“番組”を選ぶと、 POBox Touch は“テレビ番組”というつながった言葉として学習します。
次回以降、同じ言葉を入力しようとしたときは、つながった状態で変換候補に現れるので、より短い時間で入力できるようになります。 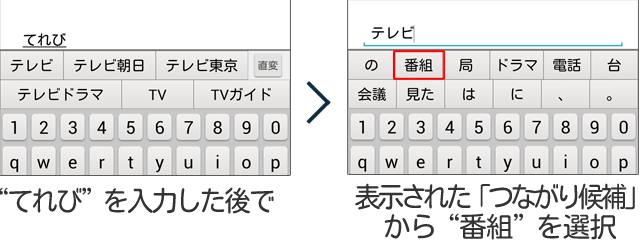
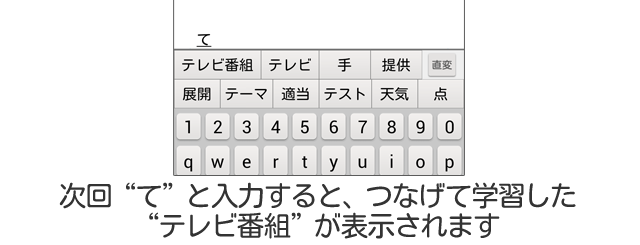
- 「つづけて入力」機能
- 文字を入力した際にカーソルの右をタップすることで、直前の文字を続けて入力できる「つづけて入力」機能を搭載しています。
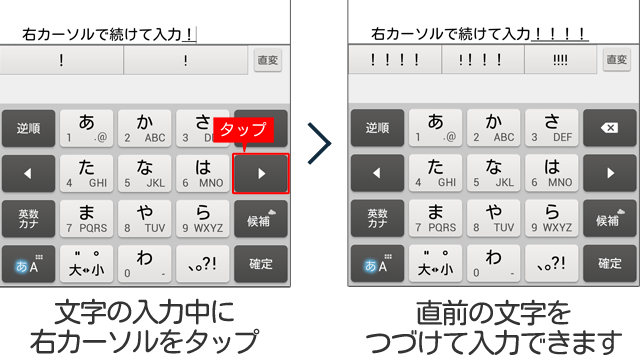
- 便利な機能をその場で呼び出す
- キーボードの右上に小さなアイコンが表示されているキーがあります。このキーをロングタッチしたり、上へフリックすることで記号/顔文字/絵文字一覧、プラグイン、設定画面などさまざまな機能を呼び出すことができます。
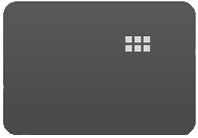 | キーボードの切り替えや、設定画面を呼び出すためのポップアップメニューを表示します |
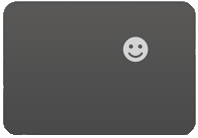 | 記号や顔文字、絵文字の入力画面を表示します |
 | オンライン辞書を起動します |
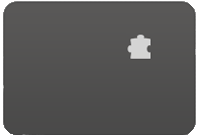 | プラグインを選択するウィンドウを表示します |
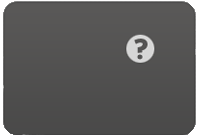 | ブラウザを起動して当サイト「POBox Touch徹底ガイド」を表示します |