続けて書ける「手書き漢字入力」
手書き漢字入力
「手書き漢字入力」は、大きな入力エリアに複数の文字をまとめて手書きできるのが特長です。POBox Touchの高性能な手書き文字の認識機能により、かなやアルファベット、数字はもちろん、漢字に至るまで、モードを切り替えることなく手書きで入力することが可能です。
高い手書き文字の認識率と強力な予測変換機能で、スムーズに文章を入力することができます。
- 続けて書ける「手書き漢字入力」
- 図の赤枠で表示されている入力エリアに、文字を直接手書きします。複数の文字を続けて手書きすることが可能です。
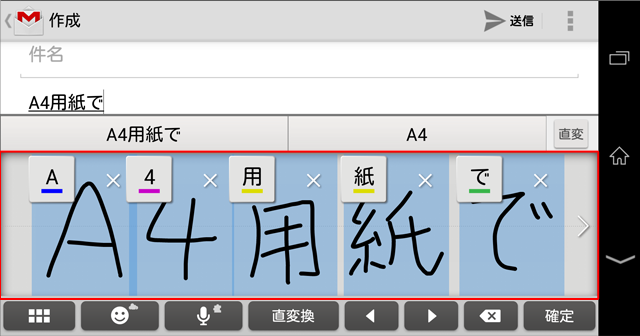
- 手書きした文字は、1文字ごとに認識した候補が現れ、入力先に認識した文章が表示されます。変換候補エリアか、キーボード右下の「確定キー」をタップすると入力が確定します。
入力時のポイントについては下記をご覧ください。 - 「手書き漢字入力」のポイント
- 手書き漢字入力の画面
- □ 最初の画面
手書き漢字入力に切り替えた際に表示される画面です。 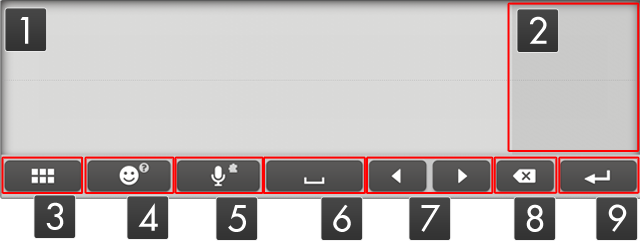
- [1]入力エリア1
指先などで直接文字を手書きするエリアです。左端から入力された文字が認識されます。 - [2]入力エリア2
色の濃い右端のエリアに文字を手書きすると、入力エリアに手書きした文字が画面の左方向にスクロールします。初期設定では自動スクロールするようになっています。自動でスクロールしないようにする場合は、設定画面で自動スクロール設定のチェックを外してください。 - 設定項目全ガイド
「手書き漢字入力設定」 - [3]メニューボタン
タップすると、ソフトウェアキーボードの切り替えや設定画面、プラグインを選択できるポップアップメニューが表示されます。 - [4]顔文字キー
タップすると記号/顔文字/絵文字を選択する画面を表示します。ロングタッチまたは上フリックすると当サイトの「直感的な手書き漢字入力」のページを表示します。 - [5]音声キー
タップすると「音声入力」画面を表示します。ロングタッチまたは上フリックすると「プラグインアプリ」の選択画面を表示します。 - [6]スペースキー
1文字分の空白が入力されます。 - [7]カーソルキー
カーソルを左右に1文字分移動します。 - [8]バックスペースキー
カーソル直前にある1文字を削除します。 - [9]エンターキー
カーソルの場所で改行します。
- □ 文字入力中の画面
文字入力中に表示される画面です。 
- [1]変換候補エリア
入力した文章の変換候補が表示されます。右端にあるボタンをタップすると「直変換」と「予測変換」を切り替えられます。変換候補エリアを下にスワイプすると、ソフトウェアキーボードを隠して、変換候補の一覧を表示します。 - [2]認識文字範囲
1文字として認識した手書きの軌跡の範囲です。右上の[×]をタップすることで認識した文字を削除することができます。左上には認識した文字が「文字アイコン」で表示され、認識した文字が誤っている場合は、このアイコンをタップして修正できます。 - [3]スライドカーソル
画面の左右に表示される矢印をタップすると、入力エリアをスクロールさせることができます。 - [4]顔文字キー
タップすると記号/顔文字/絵文字を選択する画面を表示します。ロングタッチまたは上フリックすると「オンライン辞書」を起動します。 - [5]変換候補の切り替え
変換候補エリアの表示を「直変換」に切り替えます。 - [6]確定キー
入力中の未確定文章を確定します。
- □ 認識文字の修正画面
認識文字範囲に表示された「文字アイコン」をタップした時に表示される画面です。
暗転した入力エリアをタップすると、文字入力中の画面に戻ります。 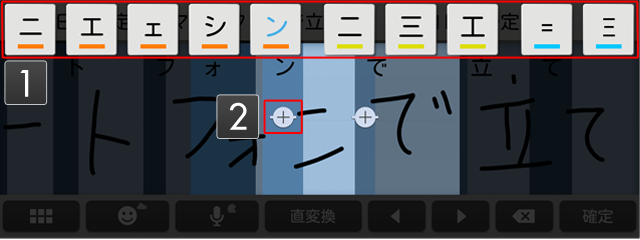
- [1]修正候補エリア
選択した1文字の修正候補を表示します。水色に表示されているのが現在認識されている文字です。修正候補の下に表示されている色で文字の種類を見分ける事ができます。文字種と色の関係は以下のとおりです。
黄=漢字、緑=ひらがな、オレンジ=カタカナ、紺=アルファベット、マゼンタ=数字、水色=記号 - [2]認識エリアの結合
タップすると前後にある認識文字範囲を結合して1文字として再認識します。一度結合した認識文字範囲は元に戻せません。
「手書き漢字入力」の使い方については下記をご覧ください。 - 「手書き漢字入力」のポイント