USB/Bluetooth®キーボードを接続する
USBキーボードやBluetoothキーボード(*1)を接続する
ここではUSBキーボードやBluetoothキーボードをXperia™に接続する方法や必要な設定について解説します。 USBキーボード/Bluetoothキーボードでの入力については下記をご覧ください。
- USBキーボード/Bluetoothキーボードを
接続する -

USBキーボードの接続 - 端末のMicro USBポートに直接キーボードを接続します。特別な操作、設定は必要ありません。
-

Bluetoothキーボードの接続 - Bluetoothキーボードを使用するには、初めに端末の設定画面でBluetoothを有効にし、Bluetoothキーボードとのペア設定(ペアリング)(*2)を行います。
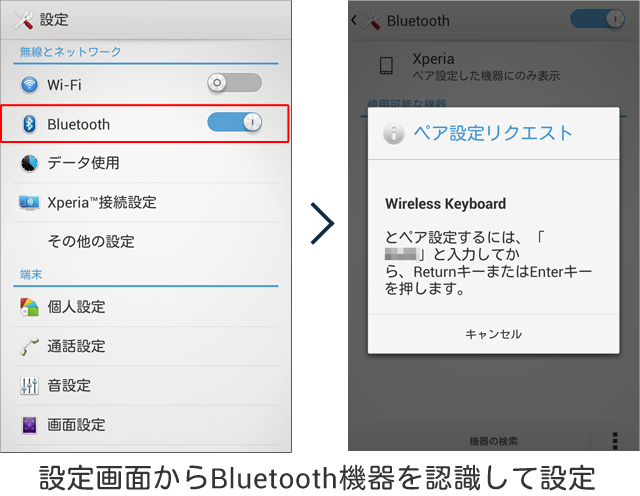
- Bluetoothキーボードが接続されると、ステータスバー上でBluetoothアイコンが点灯します。

- 日本語配列キーボードを使用する場合
- 日本語配列のキーボードを使用するためには、USB/Bluetoothキーボードを接続した後に以下の手順を実行します。
- [1]USBキーボードまたはBluetoothキーボードを端末に接続後、ステータスバーに「キーボードレイアウトの選択」アイコン(*3)が表示されたら、ステータスバーを下にフリックして通知エリアを表示させます。
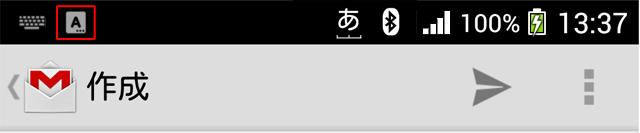
- [2]通知エリアの[キーボードレイアウトの選択]をタッチすると、「言語と入力」の設定画面が開きます。「物理キーボード」項目のすぐ下に接続中のキーボードの名前が表示されるので、タップします。
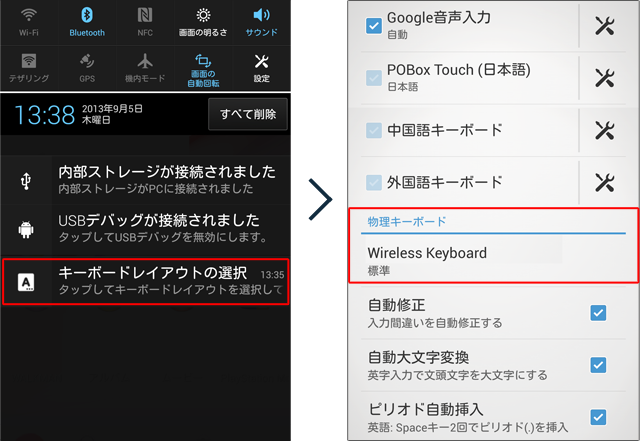
- [3]「キーボードのレイアウト設定」で「日本語」を選択します。
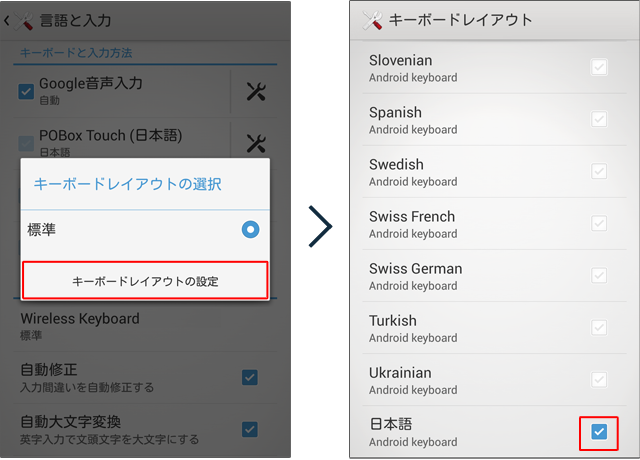
- [4]端末のバックキーを繰り返しタッチするか、ホームボタンをタッチしてホーム画面などに戻ってください。以上で使用準備は完了です。
- USBキーボード/Bluetoothキーボードでの入力については下記をご覧ください。
- USB/Bluetoothキーボードで
入力する
*1 BluetoothのHID(Human Interface Device:ヒューマンインターフェースデバイス)プロファイルに対応したキーボードが必要です。ただし、同プロファイルに対応したキーボードでも、 機器によっては正しく利用できない場合があります。
*2 ペア設定の方法は、Bluetoothキーボードの機種やメーカーによって異なることがあります。詳しくは使用する機器の取扱説明書をご確認ください。
*3 システムバーにこのアイコンが表示されない場合は、「設定」>「言語と入力」を選択して「物理キーボード」の項目をタップしてください。
[登録商標・商標について]
Bluetoothは、Bluetooth SIG. Inc.の登録商標であり、ソニーモバイルコミュニケーションズはライセンスに基づいて使用しています。